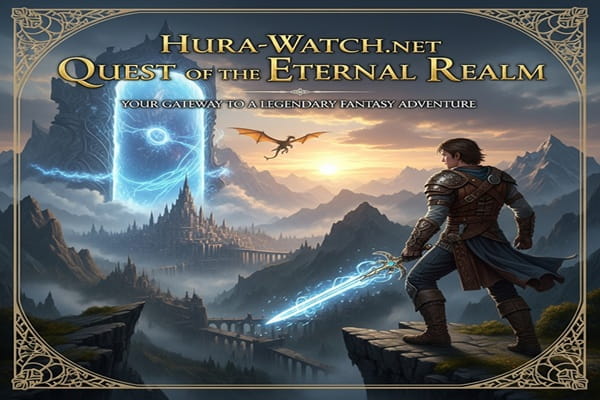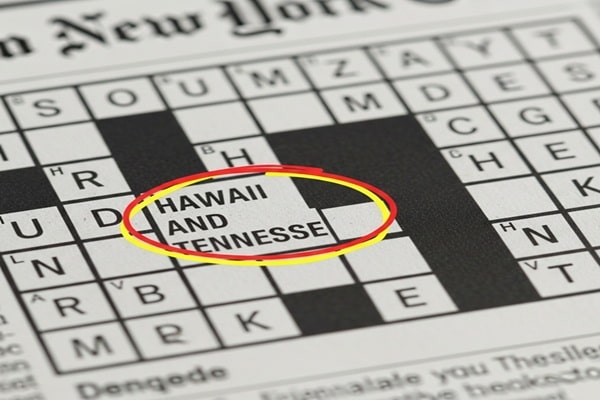Unlock the Full Power of Your HSSGameStick with These 7 Simple Tweaks
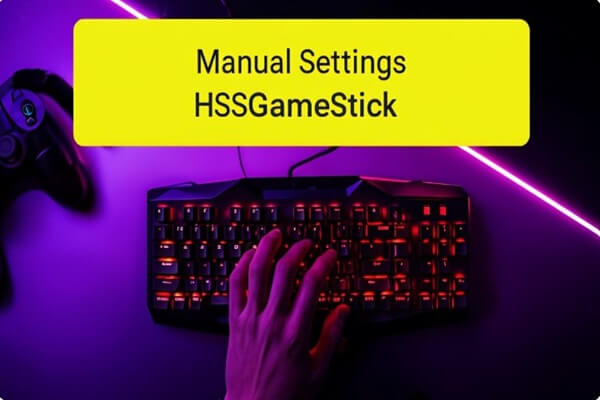
If you’re using the HSSGameStick from Qushvolpix, you’re already enjoying a compact, powerful little gaming device. But what if I told you that with just a few manual tweaks, you could take your gaming to a whole new level? It’s true.
In this guide, we’ll walk through the top manual settings on the HSSGameStick that every gamer should know. These settings let you customize everything from visuals and audio to network and controller response, making your gameplay smoother, sharper, and more enjoyable.
Let’s unlock the full potential of your HSSGameStick together.
Step 1: How to Access Manual Settings on the HSSGameStick
First things first, before you can customize anything, you need to know where to find these settings.
Here’s how to access them:
-
Power up your HSSGameStick.
-
Connect it to your screen via HDMI.
-
Wait for the home screen to appear.
-
Look for the settings icon (usually looks like a gear) and click it.
That’s your starting point for adjusting all kinds of options, from display and sound to network and controller settings.
Step 2: Dial In the Display Settings for Your Screen
Whether you’re playing on a budget monitor or a high-end 4K TV, customizing the display settings can make a huge difference in how your games look and feel.
Here’s what to focus on:
-
Resolution Options: Choose between 720p, 1080p, or 4K. Go with the highest resolution your display can handle.
-
Aspect Ratio: Set this to match your screen to eliminate stretching or black bars.
-
HDR (High Dynamic Range): If your display supports HDR, turning it on will boost contrast and color vibrancy.
Improving your visual setup doesn’t just make your games look better. It can actually help you play better by making it easier to see details during intense moments.
Step 3: Customize Your Audio Settings
Sound can completely change how immersive a game feels. Whether you’re playing an RPG or a shooter, having the right audio setup can make a big difference.
Here’s what you can adjust:
-
Volume Control: Tweak the master volume or adjust sound levels for different types of in-game audio.
-
Stereo vs. Surround Sound: Pick the setting that matches your headphones or speaker system.
-
Equalizer Settings: Boost certain frequencies to hear specific sounds more clearly, like footsteps or dialogue.
Setting your audio preferences right can give you a big advantage, especially in competitive multiplayer games where hearing small cues matters.
Step 4: Fine-Tune Controller Settings for Better Response
No one likes a controller that feels sluggish or overly sensitive. With the HSSGameStick, you can customize the controller’s performance to fit your play style.
Here’s how:
-
Button Remapping: Change the layout so the buttons match what feels natural to you.
-
Joystick Sensitivity: Adjust how fast your character or camera moves.
-
Deadzone Settings: Control how much movement is needed before the joystick input is registered, helping prevent unwanted drift or accidental actions.
These small changes can make your controls feel more responsive and comfortable, which is key during long gaming sessions.
Step 5: Improve Network Performance for Online Play
Nothing ruins a game faster than lag or disconnects. If you play online, tweaking your network settings can make a real difference.
Try these tips:
-
Use 5GHz WiFi: If your router supports it, switch to this band for faster speeds and less interference.
-
Custom DNS Settings: This can speed up your internet connection and reduce latency.
-
Port Forwarding: Helpful for creating a direct connection to game servers, which can improve stability and reduce lag.
Better internet settings can lead to smoother matches and fewer connection drops, especially in fast-paced online games.
Step 6: Explore Advanced Settings for Performance and Security
If you’re ready to take things to the next level, the HSSGameStick includes some advanced settings that let you push performance and lock down security.
Here’s what you can explore:
-
Power Modes: Choose between high performance or energy-saving options depending on what you’re playing.
-
Frame Rate Controls: Lock or unlock frame rates based on your screen’s refresh rate and the type of game.
-
Overclocking: Tweak CPU and GPU settings for better performance. Just be mindful of increased heat.
-
Security Features: Enable VPN support and set up password protections to secure your data and gaming sessions.
Also, don’t forget to check for firmware updates. These often include new features, performance boosts, and important bug fixes.
Step 7: What to Do if You Still Have Issues
Even after making all these adjustments, you might still run into occasional lag or glitches. Here’s how to troubleshoot:
-
Update your firmware regularly.
-
Close unused background apps that might be using system resources.
-
Switch to a wired Ethernet connection if WiFi isn’t stable.
-
Factory reset the device as a last resort. Just make sure to back up your settings and data first.
These steps can often solve issues without needing any outside help.
FAQs: Quick Answers to Common Questions
1. How do I access the manual settings on my HSSGameStick?
Go to the home screen, click the settings icon (gear symbol), and start exploring options like display, audio, controller, and network.
2. What are the best display settings for optimal performance?
Use the resolution that matches your TV or monitor’s native display. Enable HDR if available, and set the correct aspect ratio to avoid stretching.
3. Can I customize controller buttons and sensitivity?
Yes. You can remap buttons, adjust joystick sensitivity, and fine-tune deadzone settings to match your preferred play style.
4. How can I make online gaming smoother?
Use 5GHz WiFi, set a custom DNS, and enable port forwarding for better, more stable online connections.
5. What if I’m still having issues after making changes?
Update your firmware, close background apps, or switch to a wired network. If nothing works, a factory reset may help, but remember to back up first.
Final Thoughts: Why These Manual Settings Matter
The manual settings on the HSSGameStick are not just extra features. They’re tools that let you take full control of how your games look, sound, and feel. From customizing your visuals and sound to improving controller response and internet stability, these settings help create a gaming experience that truly fits you.
Whether you’re a casual player or someone who takes competition seriously, spending a little time in the settings menu can pay off in a big way. So don’t just play. Customize. Optimize. And enjoy gaming exactly the way you want it.
Want a printable checklist or step-by-step setup guide? Let me know, and I’ll create one just for you.